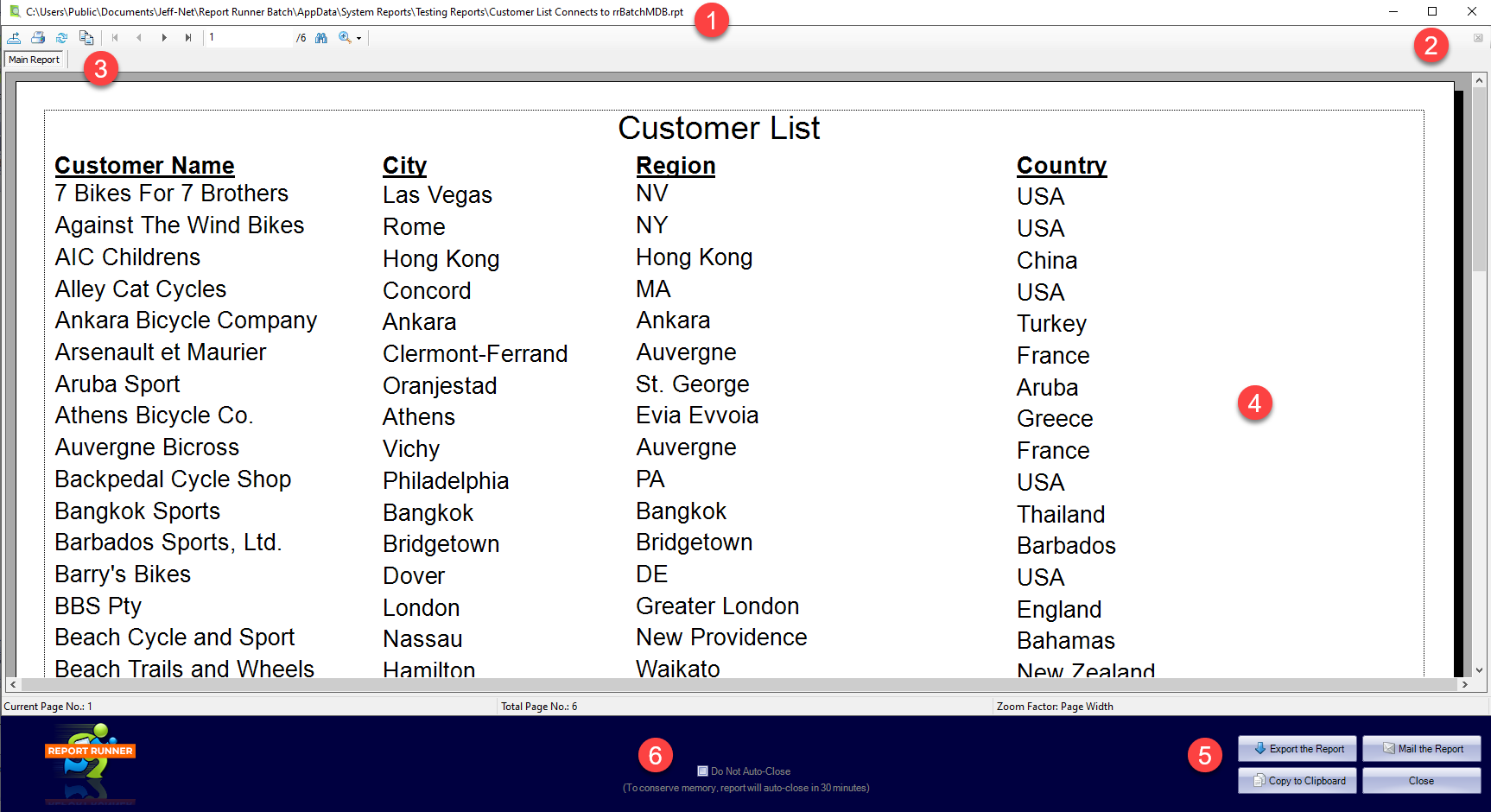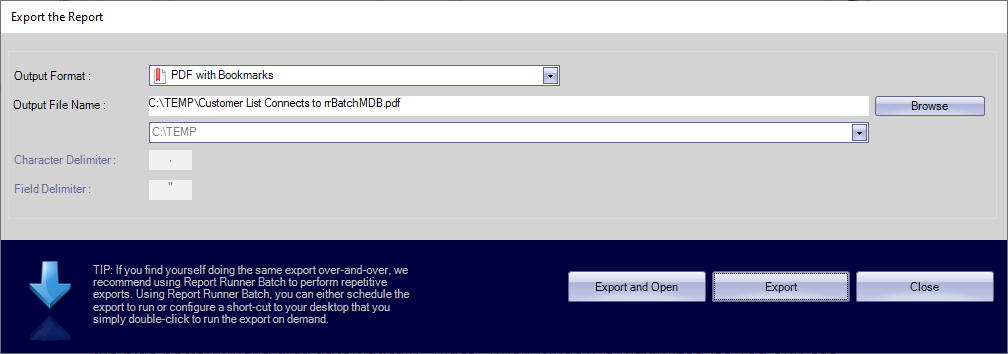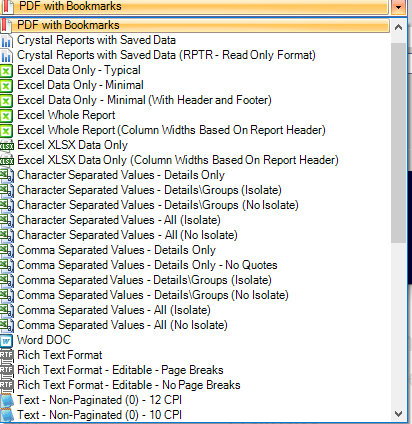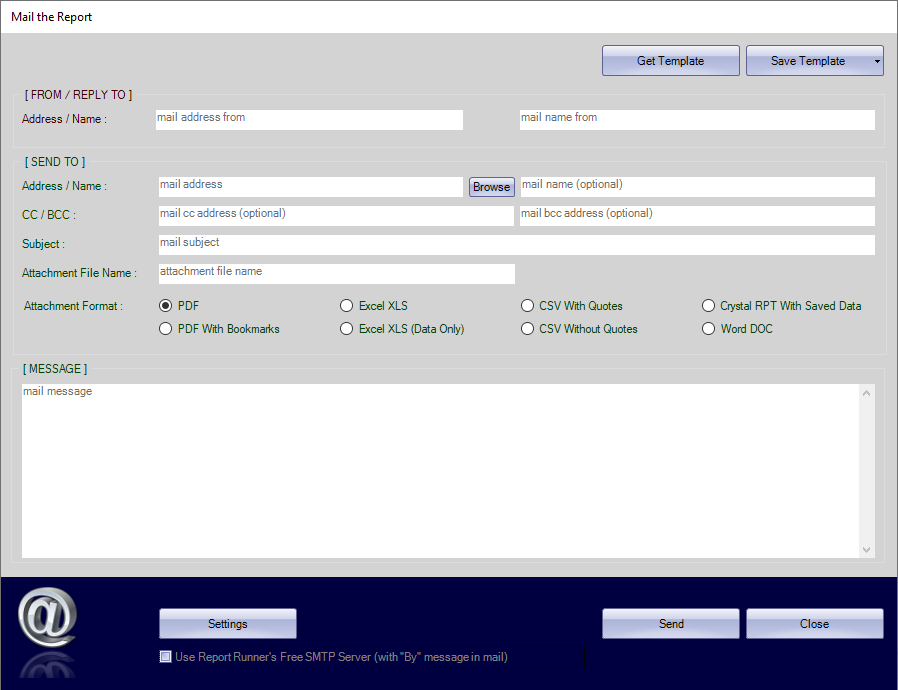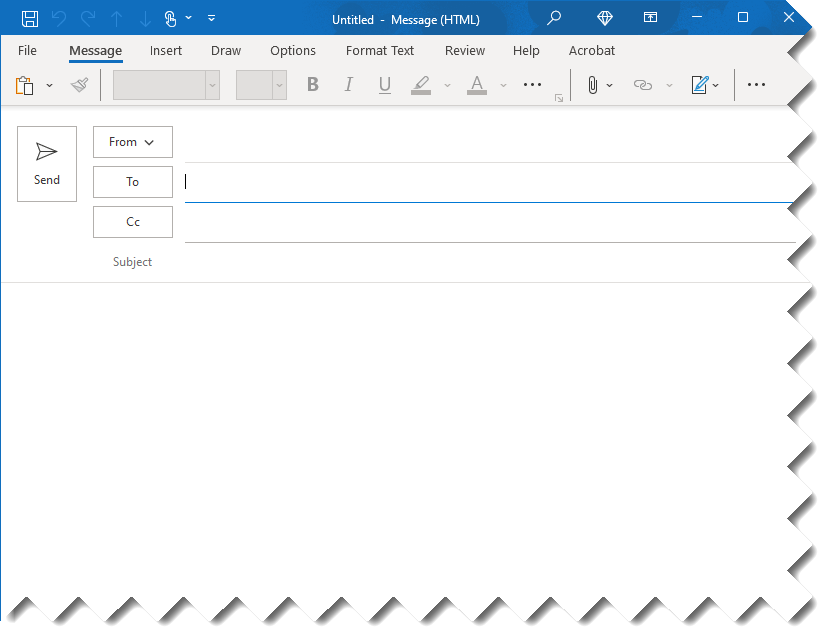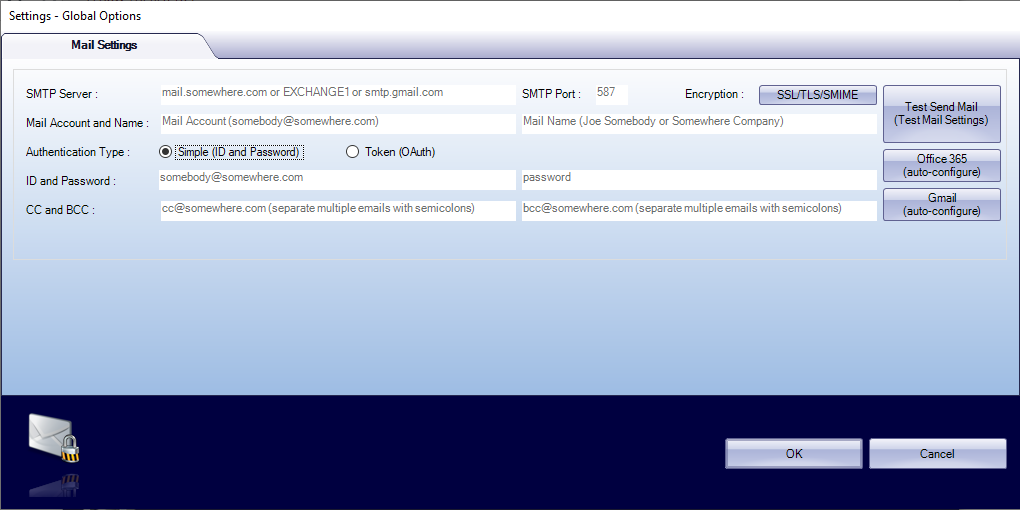Part 4 - Report Viewer Layout and Interface (and Customizing It)
Going from top-to-bottom, left-to-right, let's review all of the numbered items:
- Title bar (report file name)
- Minimize/Maximize buttons (pointing this out, because Maximize has a special feature where the blue bottom menu area automatically "hides" when window is maximized (so you only see report data).
- "Crystal" viewer mini-toolbar
- Report area
- "Extra" Report Runner options (exporting, emailing, copy to clipboard, and optional large print button which is hidden by default)
- Auto-close feature to ensure reports are not accidentally left open (open reports use up memory as well as have the potential of locking database records) -- defaults to 30 minutes and can be configured and/or disabled
Crystal Viewer Toolbar
Why do we refer to it as the "Crystal" viewer toolbar? Because the toolbar (3) and "report" area (4) that you see comes with the Crystal runtime engine. The Crystal runtime engine is created by SAP, the creators/owners of Crystal Reports itself. This engine is how we are able to show you a "viewer" just like you see in Crystal Reports. We did not re-create a "Crystal Reports viewer".
All of that to say, the toolbar you see above is part of the "canned" part of the Crystal viewer. We add and wrap a lot of additional functionality to the "canned" version of the viewer, but the report layout that you see is all being formatted by the Crystal runtime engine.
So, back to the toolbar... the tiny icons/buttons mimic what you see in Crystal Reports itself. From left to right, you have the following features:
- Export
- Refresh
- Copy
- 1st page
- Previous page
- Next page
- Last page
- Page number (of total page numbers)
- Find
- Zoom
Customizing the Crystal Toolbar (and the Rest of the Viewer Interface)
You may have noticed that we "duplicate" some functionality with another export button in the bottom blue area of this window. We also duplicate the print button (with an optional large print button for touch interface users, for example, workers in warehouses), but this button is hidden by default. You can, for example, hide the tiny export button and the print button in the Crystal toolbar if it's confusing to see it both above and below the report view.
In the JNRRV.INI file, you can modify the following settings (1=activate, 0=deactivate):
[Options]
We offer the option to hide the copy button in the toolbar, because we offer a larger copy button in the bottom blue area.
We hide the Refresh button in the toolbar by default for reports using saved data. This is the functionality you're going to want 99% of the time. Most users opening reports with saved data are doing so on purpose and the reports should not be refreshed.
Here's what the Crystal toolbar would look like with export, print, and copy buttons hidden (setting set to 1)
Other settings...
ShowParametersPanelFor2008AndGreater=0
For reports generated in Crystal Reports 2008 and later, Crystal added a parameter modification panel to the left of the report view, that can be toggled with the group tree panel. Having both open can be a very confusing interface for the average user, so we hide this parameter window by default. Most users run the report, and with most reports being grouped in some way (GH1), expect to see a group tree along the left side of the report.
'0 minutes disables auto-closeEnableViewerAutoCloseAtHowManyMinutes=30DisableUserConfigurationOfViewerAutoClose=0
By default, the viewer automatically closes after 30 minutes to free memory on the machine and to release any locks on databases (this is not the norm, but very possible). Either way, there's no reason to keep a report open if it's not being used/read. You can set EnableViewerAutoCloseAtHowManyMinutes=0 if you want to disable the auto-close functionality completely. And if you want to prevent the user from modifying the auto-close feature (there's a checkbox to disable it for each report), that's what the disable setting is for.
MaximizeViewerWindow=0
By default, the viewer window is a "normal" view centered on your screen (not maximized or minimized). With this setting, you can force ALL reports to open maximized. If you do this, you will not see the blue bar, because it is automatically hidden any time the viewer window is maximized.
'2 is "full page"'1 is "actual size"ZoomViewer=1
ZoomViewer allows you to set a default zoom setting for all reports. By default, we set it to actual size, which is what Crystal Reports does by default. If you want to set it to show the full page (left-to-right, top-to-bottom), set it to 2 for full page. Lastly, you can set any other value and it will be treated as a percentage (for example, 65 would be equal to 65 percent). We do not recommend changing this value except for rare unique circumstances.
The bottom blue area is also customizable. There are settings to show a large print button (we call it the EZ print button). Since we hide it by default (set to 1), just set it to 0 to show it.
'Unhide/0 to show a giant print button on Viewer windowHideEZPrintButton=1
This is what the bottom blue area looks like with the EZ print button shown:
Note, we are only showing you some of the specific settings related to our report viewer interface here. There are many more available settings. If you're looking for something else and do not see it, just let us know!
Export the Report
Let's discuss our custom export options on the viewer. We are not going to show or discuss the built-in export options provide by the Crystal engine (the export icon up in the Crystal toolbar). If you click our export option in the bottom blue area, you will see the window above.
When exporting you select the output format (formats shown below) and the output file name. A default file name will be provided based on the report file name. You browse to a specific file name or use the "quick" drop-down below the file name to choose from previously used directories.
Note, you can set and edit this list in the JNRRV.INI file. Just look for the setting DefaultExportDirectory1 setting under [Global Options] group.. You can set up an unlimited number of "quick" directories to choose from.
You have access to almost all of the custom export options we offer in Report Runner Batch, and this is many more than are offered in the export options if you use the Crystal toolbar export option.
Mail the Report
When you email your report, you do not have to export it first. We offer the functionality to email and export all in one step. The formats are more limited, but we chose to sacrifice unlimited formats with easy of use and selections of the most common export formats.
We purposely designed the email layout to resemble Outlook mail so users would see something that looked familiar.
Steps to email are pretty straightforward. It's the same as a "normal" email, except you're choosing and export format and file name. That's really the only difference.
Note: A really nice feature is our templating feature. If you send REPEAT emails to the same people every day, you can create a template of the email so you do not have to re-type all the same data over and over again. It's as simple as clicking "save template" and "get template". Templates are saved in simple and easy-to-understand text files (.TXT) in your primary data directory at \Report Runner Viewer\Settings\Templates.
Configuring Email Settings
On the email interface is a Settings button. Clicking that button takes you to this window.
We offer pretty much any kind of email configuration you need. We offer both SMTP email and token/OAuth-based email. We offer "canned" settings for both Office 365 and Gmail (the two most common providers).
We recommend, if at all possible, to use SMTP authentication. The reason being is that token/OAuth type authentication can be a bit flakey. There are a number of things that can invalidate a token, and once it's been invalidated, you will not be able to send email until another token is authorized. We support it, but it's much more complicated that "simple" SMTP authentication with an ID and password. Microsoft/Office 365 now provides a way to set an application specific password, so you can configure a "permanent" password just for Report Runner.
Interested in setting up a Send Mail token using Microsoft MSAL/Graph? See this KB article:
If you have never configured email before, you'll want to get with your in-house email or network administrator to do this for you.
Once configured, be sure and send a test email to make sure everything is working. If the test works, you can be assured future emails will send just fine unless something changes.
Lastly, once email is configured, if you or your administrator would like to hide the Settings button on the email interface, just look for the HideEmailSettingsButton setting in JNRRV.INI under the [Options] group.