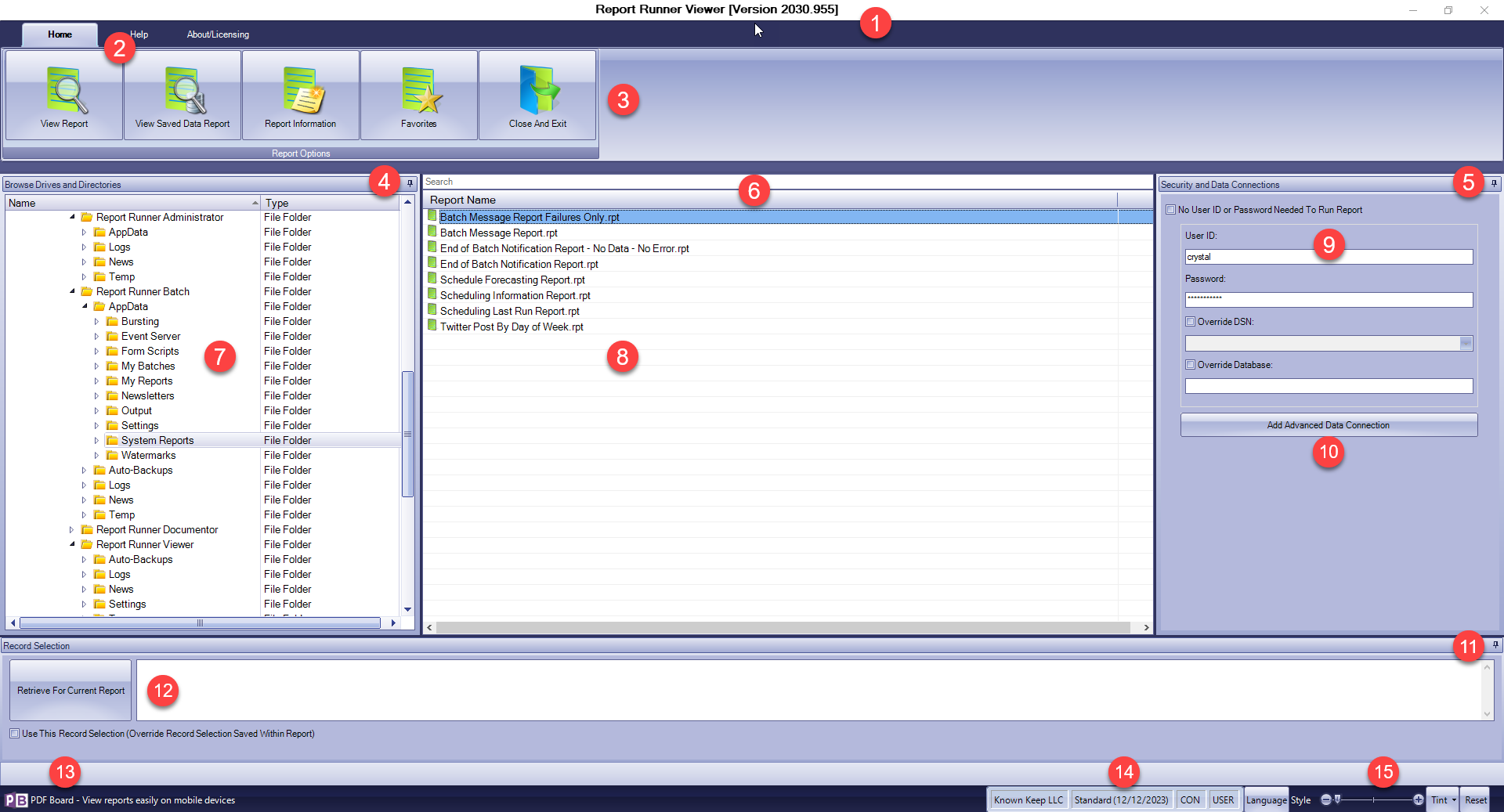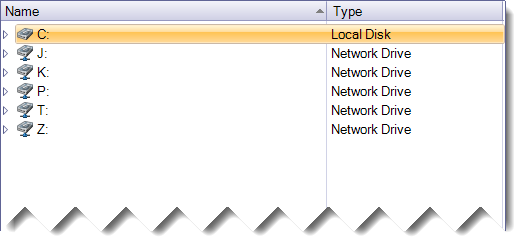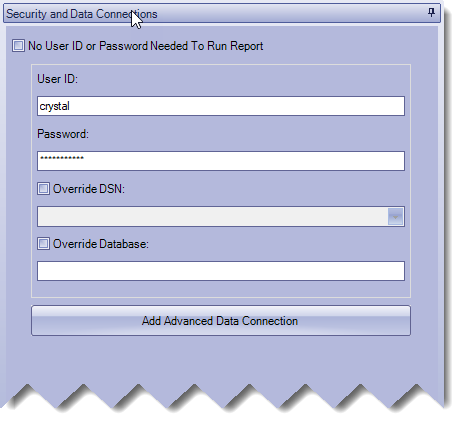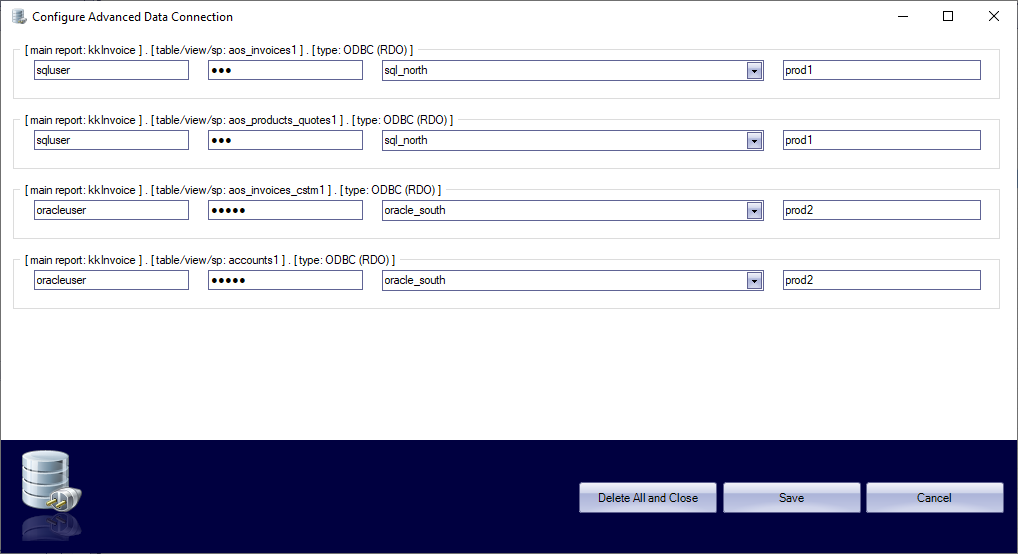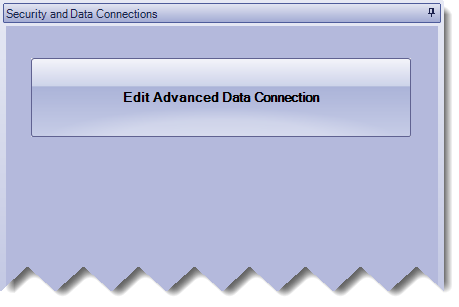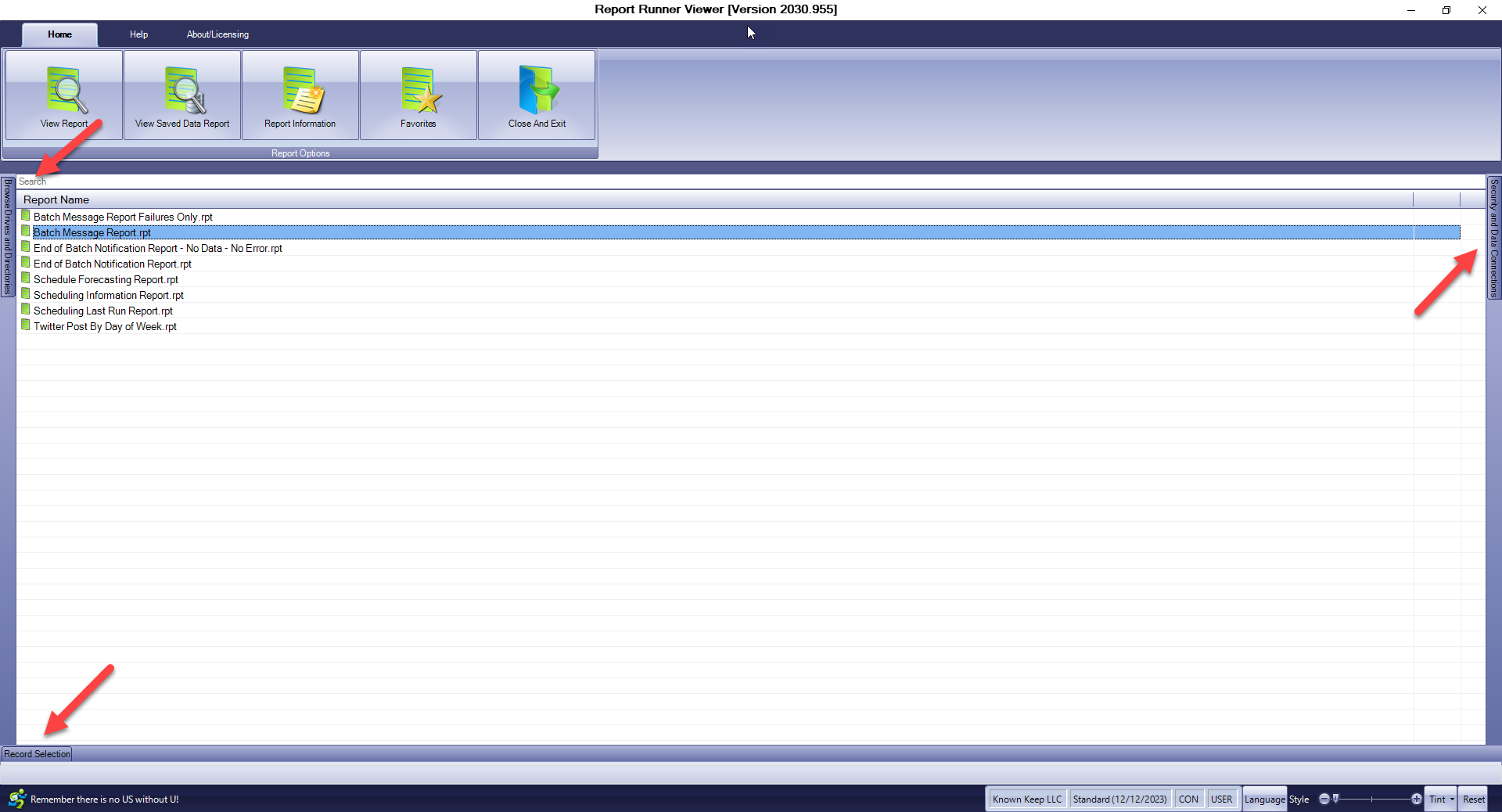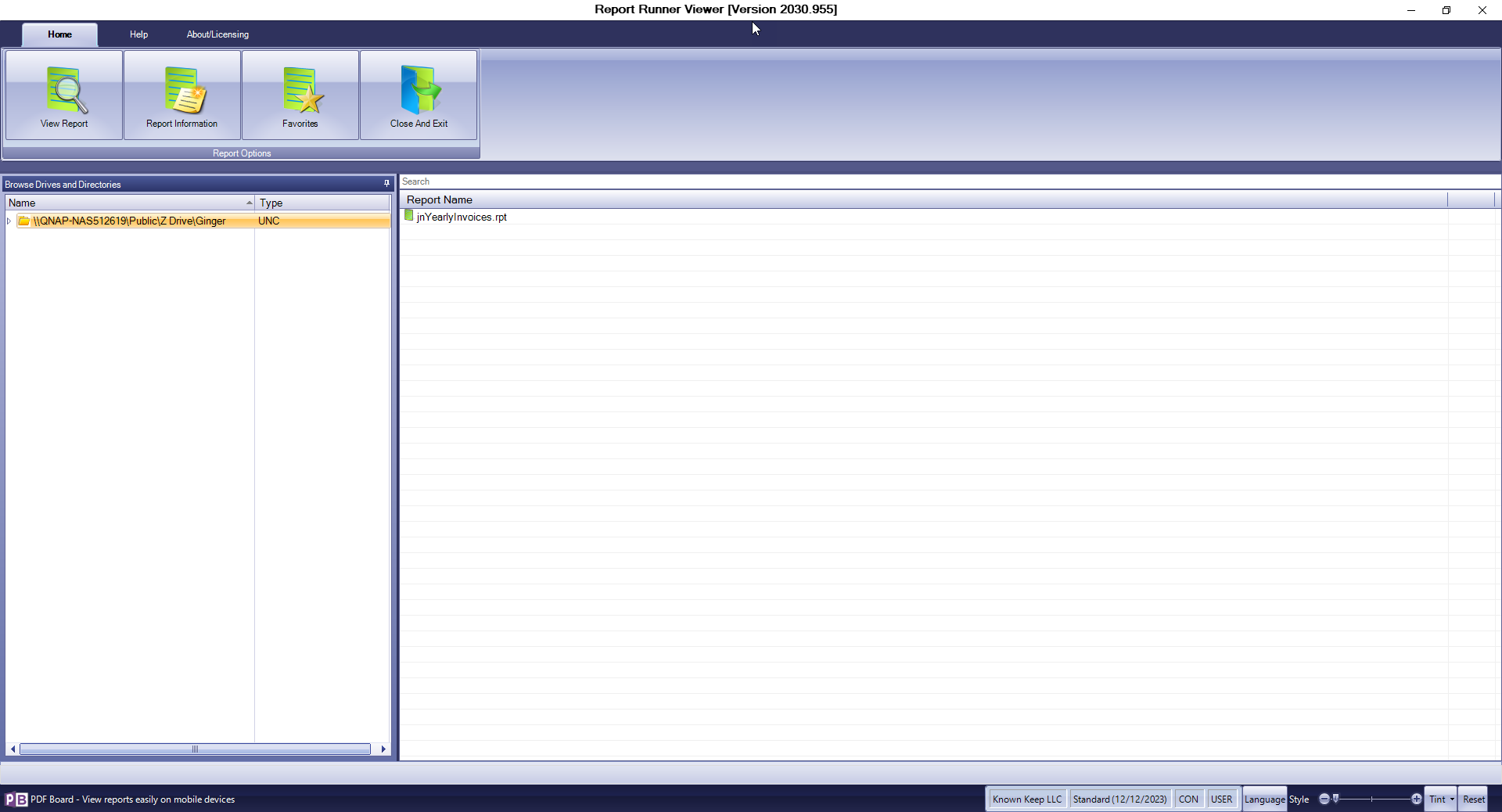Part 3 - Main Viewer Layout and Interface (and Customizing It)
Going from top-to-bottom, left-to-right, let's review all of the numbered items:
- Title bar (app name and version number)
- Menu tabs
- Menu buttons
- Pin and un-pin the drive and folder/directory area
- Pin and un-pin login and data connection area
- Search and Filter (reports within selected folder)
- Drive and folder/directory list (options to expand/contract and select)
- Report list (.rpt file name with extension hidden)
- Login area (optionally set ID and password, optionally override DSN or database)
- Advanced Data Connect (ADC) button (optionally set ID, password, DSN, and database for EVERY table/view/datasource used in the report)
- Pin and un-pin record selection area
- Record Selection (fetch and optionally change and override what's in report)
- Message area (and optionally news when no work being performed)
- Registration information
- Customization area (view tweaks, color tweaks, and reset button)
Browse Drives and Directories
You can select any drive here which you have access to, including mapped network drives.
Note: There are customizable settings within Report Runner Viewer which can hide or prevent various drives and locations from being seen. Some settings even "lock down" the Viewer to only be able to view certain folders.
If you don't see certain folders locations you're expecting to see, get with your Report Runner Administrator (in your company) to make sure this isn't on purpose.
Security and Data Connections
If your reports only use one ID and password, you can set that within this area. If you want to toggle it on and off (to be use or not use the ID and password, that is what the first checkbox is for).
There are also optional checkboxes to override the DSN and database used in any given report. This can be quite useful with running a production report against a test DSN or database.
Advanced Data Connections (ADCs)
The button at the bottom of the Security and Data Connections area is a special option for reports where you need to set MULTIPLE IDs and passwords for different connections. Maybe you have a report that has one table in a SQL Server database and one table in an Oracle database. This is not normal, but very possible. Generally two different database types will have two different IDs and passwords. That's what the ADC option is for.
TIP: Do you have MULTIPLE IDs and passwords to configure for a report? That's what the ADC is for.
Note: Once you create an ADC for a report, there is no way to override this connection in the main window (other than to edit the ADC). You will not see the "normal" login area.
This is what the right-side data connection area will look like if you've configured an ADC for a given report:
To get rid of an ADC, click the edit button and choose the option to delete all and close (shown below):
Record Selection
The Bottom Record Selection area is for when you want to retrieve the record selection for your current report and edit the record selection criteria on-the-fly.
After you have retrieved the Record Selection and it is displayed in the white window area, you also can check the box option to Use This Record Selection (Override Record Selection Saved Within Report). When this option is checked you will override the record selection that was saved within the report with the recent information listed.
Note: Changing the record selection here will not update the report permanently. It also does not get saved in Report Runner Viewer for use later.
Note: There is no "record selection editor" which looks like or works like the Crystal Reports Record Selection Expert. You will manually edit the record selection, so you must know proper Crystal Reports syntax. You must be very careful with this feature as you can affect "production" results/output from the report.
Customizing the Interface
One of the coolest and exclusive features of Report Runner Viewer is almost everything in the interface is customizable via simple INI settings. Most any element can be set, locked, and/or hidden.
Here are some examples of a customized Viewer interface:
1. This is the Viewer interface as it was originally, but the 3 "pins" have been "unpinned":
2. Next, here is an example of the Viewer interface with the Saved Data button hidden, the left side folder locked to a specific UNC path folder, the right side login area hidden, and the record selection area hidden.
The JNRRV.INI settings modified for this look are (1=activate, 0=deactivate):
[Options]
[Standard Viewer]
LastPath=\\QNAP-NAS512619\Public\Z Drive\GingerHighPath=\\QNAP-NAS512619\Public\Z Drive\GingerDefaultPath=\\QNAP-NAS512619\Public\Z Drive\Ginger
Note: The custom settings shown above are in DIFFERENT locations within the JNRRV.INI file. You will NOT just create an empty JNRRV.INI file and paste that in. What you need to do is EDIT the existing JNRRV.INI file and FIND those settings and set them to the values above (or like values).
3. Next, here is an example of the Viewer interface with the Saved Data button hidden, the Report Information button hidden, the left side folder locked to a specific Accounting folder on a mapped drive folder (user can move "within" Accounting folder, but not "out" of it), the right side login area locked (user can see it, but not change it), and the record selection area hidden.
The JNRRV.INI settings modified for this look are:
Note, with the right side login area locked, the Administrator has also chosen to override the DSN and database this user runs report against, too.
[Options]
[Standard Viewer]
LastPath=K:\All Reports\Accounting\HighPath=K:\All Reports\Accounting\DefaultPath=K:\All Reports\Accounting\
TIP: We recommend using the "lock" settings instead of the "hide" settings when possible, as this enables the end user to still see/know what something is set to.
There are well over 100 INI settings available. Again, most anything can be configured, including the "report" interface (when the report displays in a pop-up window).
Here is a sample JNRRV.INI file and all of the various settings:
'--------------------------------------------------------------------------------------'- JNRRV.INI'-'- This is the master settings file for Report Runner Viewer (RRV). RRV sets many of these'- settings while running and upon exit. You can technically change any of these settings'- manually, but it is NOT recommended unless you are sure about what you are changing. '-'--------------------------------------------------------------------------------------
'--------------------------------------------------------------------------------------[Options]
DEBUG=YESDebugErrorsOnly=NODebugXREF=YES
HideLogPasswords=0
ShowLoginIDAndPasswordOnly=0
LockLeftBrowse=0LockRightDataConnection=0LockBottomRecordSelection=0
HideLeftBrowse=0HideRightDataConnection=0AutoHideRightDataConnectionBar=0HideBottomRecordSelection=0
LockID=0LockPassword=0
IgnoreHideRightDataConnectionIfWindowsID=
DisableUserConfigurationOfLeftBrowse=0DisableUserConfigurationOfRightDataConnection=0DisableUserConfigurationOfBottomRecordSelection=0
'Reads registry and loads DSNs in drop-down listLoadDSNs=1
'0 minutes disables auto-closeEnableViewerAutoCloseAtHowManyMinutes=30DisableUserConfigurationOfViewerAutoClose=0
MaximizeViewerWindow=0
'2 is "full page"'1 is "actual size"ZoomViewer=1
SavePassword=1
HideStyleAndColorCustomization=0
ShowAllDirectories=1
OverrideDatabaseScheme=
MailPort=25MailSSL=0MailTLS=0
DisableCrystalRegistryUpdates=0
HideCopyToClipboardButton=0EnableClickAndCopyToClipboard=0HideCopyButton=0
'Unhide/0 to show a giant print button on Viewer windowHideEZPrintButton=1
'Enabling this button will fetch data from a formula field called {@jnViewerCopyAndPaste}HideCopyReportDataButton=1
'If you have a firewall and it blocks the once-per-day news downloads, setting this to 1 will speed up start-up timeDisableNewsAndUpdatesCheck=0
ResetLoginAfterCommandTable=0
PromptEachReportForLogon=0
UseINIIDAndPasswordToRunPassedReports=0
HideRibbonTabHelp=0HideRibbonTabAbout=0
'Auto-Refresh SettingsEnableViewerRightClickAutoRefresh=1ShowViewerButtonsDuringAutoRefresh=0MaximumAutoRefreshLimit=1EnableAutoRefreshCountDown=1
HideViewerToolBarOnMaximize=0HideViewerStatusBarOnMaximize=0
'This should not be modified unless you are implementing your own file maintenanceBypassFileMaintenance=0
'Continues to try to process report even if connectivity failsIgnoreTestConnectivity=1
'0=Off, 1=On, 2=AlwaysShowAlerts=1
ShowZeroRecordsReports=1
HideAlternateExportButton=0HideExportBrowseButton=0HideExportButtonInExport=0 DoNotOpenWindowsExplorerAfterExport=0HideExportAndOpenButton=0
DisableCreateShortcutsInMenu=0
'List of drive letters to NOT load in left side directory structure (ie. X,Y,Z)DoNotLoadDriveList=
SaveLastViewerWindowSizeAndLocation=0
BypassSetLocation=0
DefaultToSavedDataReportsFirst=0
DisableFindParameterWindow=0
BypassLicenseWarnings=0
UsePrintMethod2=0
HideThereIsNothingToPrintMessage=0
SuppressParameterRefreshPrompt=0
EnableDrillDown=1
'This will store user ID, password, and mail settings separately on a Terminal Server/RDP/CitrixSaveMultipleIDs=0'This will store DSN and Database settings separately on a Terminal Server/RDP/CitrixSaveMultipleDSNDatabaseAndPaths=0'By default, the location of user-based settings is the same folder this JNRRV.INI file is located (jnrrv-multiuser-template.ini will be used as default INI settings for user)SaveMultipleConfigFileInUsersMyDocuments=0
SaveINISettingsOnExit=1
'--------------------------------------------------------------------------------------[Global Options]
MailDelivery=SMTPServer=MailAccount=MailName=Report Runner ViewerAuthenticationID=AuthenticationPassword=CC=BCC=UseFreeServer=0DefaultMailSubject=DefaultMailMessage=
DefaultExportDirectory1=DefaultExportDirectory2=DefaultExportDirectory3=DefaultExportDirectory4=DefaultExportDirectory5=DefaultExportDirectory6=DefaultExportDirectory7=DefaultExportDirectory8=DefaultExportDirectory9=DefaultExportDirectory10=DefaultExportDirectory11=DefaultExportDirectory12=DefaultExportDirectory13=DefaultExportDirectory14=DefaultExportDirectory15=DefaultExportDirectory16=DefaultExportDirectory17=DefaultExportDirectory18=DefaultExportDirectory19=DefaultExportDirectory20=
'--------------------------------------------------------------------------------------[Sounds]
SoundsOnOrOff=ON
'--------------------------------------------------------------------------------------[Standard Viewer]
LastPath='HighPath='DefaultPath=
NoSecurityChecked=NID=PW=DSNChecked=NDSN=DatabaseChecked=NDatabase=
'If ON, report comment files (cache) are saved in Report Runner Viewer\Settings folder in TXT filesCommentsColumnOn=0CommentsColumnHeader=Report Information'Comments or TitleCommentsColumnContent=Comments
'--------------------------------------------------------------------------------------[Enterprise Viewer]
UserDataFile=ReportsDataFile=
'If ON, report comment files (cache) are saved in Report Runner Viewer\Settings folder in TXT filesCommentsColumnOn=0CommentsColumnHeader=Report Information'Comments or TitleCommentsColumnContent=Comments
ADPath=ADFilter=ADMethod=3
'--------------------------------------------------------------------------------------[Icons]
Default=jnrr_folder_16.png
'Docking=package_16.png'Help Desk=support2_16.png'Sales=register_16.png'Shipping=truck_green_16.png'Support=support3_16.png'Testing=pylon_16.png
'--------------------------------------------------------------------------------------[Application]
Style=1ColorA=255ColorR=47ColorG=54ColorB=153
Report File Name=224FT=40DT=40Destination Name=437Status/Message=331Last Run=121#=31
'--------------------------------------------------------------------------------------[Global Parameters]
Name=144Data Type=100Expression=550
'--------------------------------------------------------------------------------------[Groups and Users]
ID=100First=125Last=125Group=100Report Tags=321
'--------------------------------------------------------------------------------------[Reports]
Type=90Name=121FileName=274Description=292Report Tags=285
'--------------------------------------------------------------------------------------[HelpDesk]
CompanyName=UserName=EmailAddress=
'--------------------------------------------------------------------------------------[Messaging]
LastMessageID=0
'--------------------------------------------------------------------------------------[Developer]
Company=
Logo187x64=
URL=
'http://www.colorschemer.com/online.htmlBackColor=0,0,64
ShowStatus=YES
ErrorMessage=There was a problem with the command line options for this report. Please contact Support for assistance.
Additional Viewer Knowledge Base Articles:
- How to customize the JNRRV.INI file to save the ID and password and "lock down" the Viewer to prevent other changes.
- Command line options to run reports externally (not using the main Viewer interface).
- Keyboard short-cuts available when using the Viewer.
- Configuration options for Citrix/Terminal Server environments.
- Mapped drives are missing from Viewer (but I can see them in Windows Explorer).
- How to license and/or activate Report Runner Viewer.