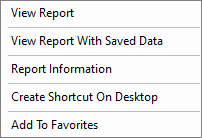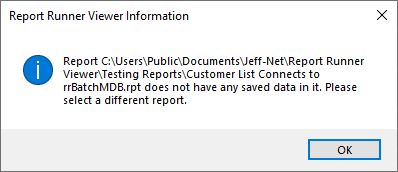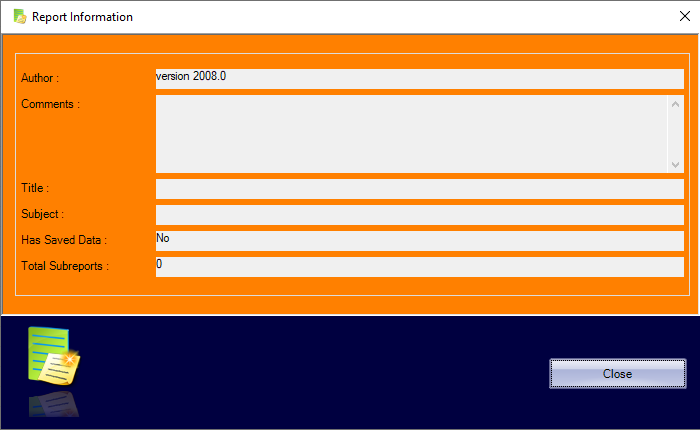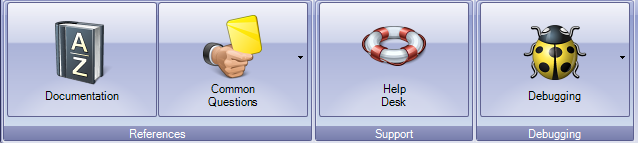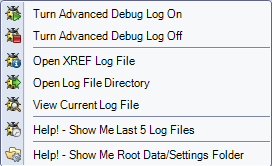Part 2 - Menus
2.1 HOME VIEW
View Report
Report Runner Viewer allows you to view Crystal Reports ™ (.rpt and .rptr files) templates. Here are the steps to view YOUR report with LIVE DATA.
Steps are as follows:
- Locate your Crystal Reports™ (.rpt file) template. You can select your report through the Left Browse window called "Browse Drives and Directories".
- Select (left-click) a report from the list of reports.
- You can view your report by either selecting the View Report Button or you have two other options on how you can view your report. You can double-click on the report listed to view your report, or you can right-click on the report listed and a menu will display and then select View Report from the list.
Here's what the "right-click" menu looks like when a report is selected:
The last two options in the right-click menu "Create Shortcut On Desktop" and "Add To Favorites" are only available in that menu. You will not find them anywhere else.
View Report With Saved Data
You can also view a report WITH SAVED DATA. Saved data means the report does NOT connect to the database and refresh the report data. The report data is already saved within the RPT itself (compressed).
Steps are the same as View Report, except you're choosing View Report With Saved Data.
Note: The report you select needs to be designed with "Saved Data" in order for this function to work.
Example of the message you will receive if the report does not have any saved data in it:
Report Information
Report Information will show you key details about your RPT file. It will show you what version of Crystal Reports was used to create it, previous meta data the RPT creator saved, whether it has saved data or not, and the number of sub-reports within it.
Favorites
Favorites gives you easy, quick assess to the reports you run the most. The reports do not all have to be in the same location either. They can be located ANYWHERE.
Want to ADD a favorite? Just right-click on a report located anywhere you can browse to and select Add to Favorites from the pop-up window.
Want to REMOVE a favorite? With the Favorites window displayed, select the report you want to remove and press the DELETE key.
Close and Exit
In Report Runner Viewer, the Close and Exit Button is an easy way to CLOSE your report and EXIT Report Runner Viewer.
You can also use the "X" from the top right corner to EXIT Report Runner Viewer as well.
2.2 HELP VIEW
Documentation
This option brings you to THIS online manual.
Common Questions
Quick access to online KB articles most commonly asked to Support.
Help Desk
Opens your default browser to our Help Desk (located at https://help.reportrunner.com/).
Debugging
This option displays the following drop-down menu:
Here you can:
- Turn debugging on and off (we recommend keeping it on as the logging ultimately has a meaningless affect on run times)
- Open XREF Log File - This opens the MONTHLY log file which is a cross-reference of each report run and the log file that goes with it.
- Open Log File Directory - This opens Windows Explorer to the log file directory where you can see all log files generated for the last 30 days (Report Runner automatically deletes/maintains the log file directories)
- View Current Log File - This opens the log file for the current Report Runner session. If you're having any issues running a report, you'll want to send THIS CURRENT LOG FILE to Support if you open a Help Desk ticket.
- Help! - Show Me Last 5 Log Files - This automatically opens the last 5, most recent, log files. This is a "last resort" option we created for users who are overwhelmed looking at all the logs and do not understand the Windows Explorer interface.
- Help! - Show Me Root Data/Settings Folder - This opens Windows Explorer to the top starting (root) directory of the Report Runner data files location. This is different than where the application is installed in the Program Files directory.
2.3 ABOUT/LICENSING VIEW
All-but-one (Licensing Manager) of the above buttons will open your default web browser to a location on our site, reportrunner.com.
- Contact Information - opens to our contact page (addresses and ways to reach us)
- Website - opens to reportrunner.com
- Order - opens to shop.reportrunner.com for Viewer licensing
- Downloads - opens to our downloads page
- Licensing Manager - this is where you can see, activate, and deactivate licensing
- Help! How To Set Licensing - opens the KB article for how to set licensing and USE the Licensing Manager. We are not duplicating the Licensing Manager documentation here, because it is documented in the KB article (https://help.reportrunner.com/knowledgebase/article/how-to-set-apply-or-update-your-license-and-licensing)
Reminder: Looking for documentation on how to use the Licensing Manager? See the KB article we just posted above (https://help.reportrunner.com/knowledgebase/article/how-to-set-apply-or-update-your-license-and-licensing)