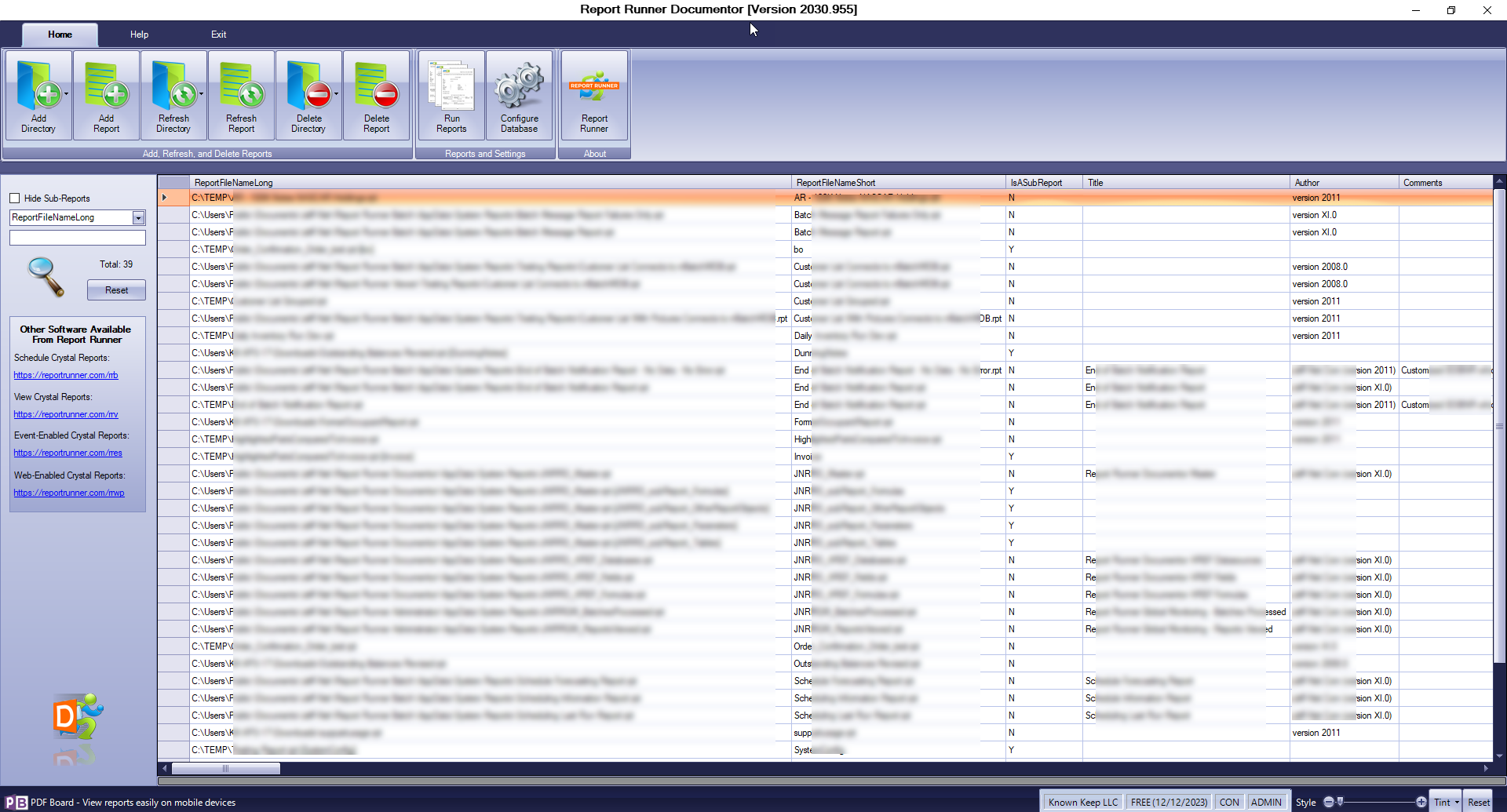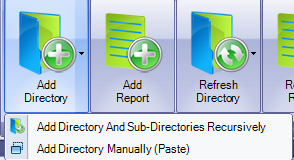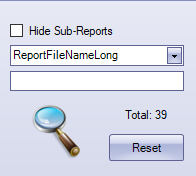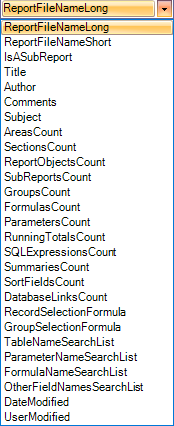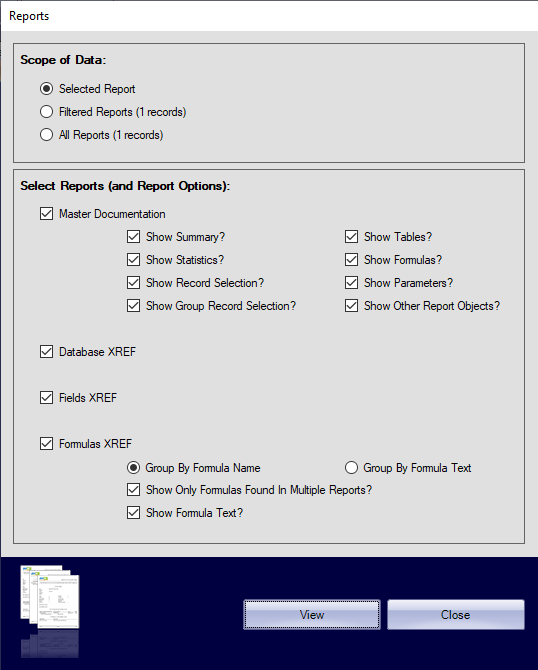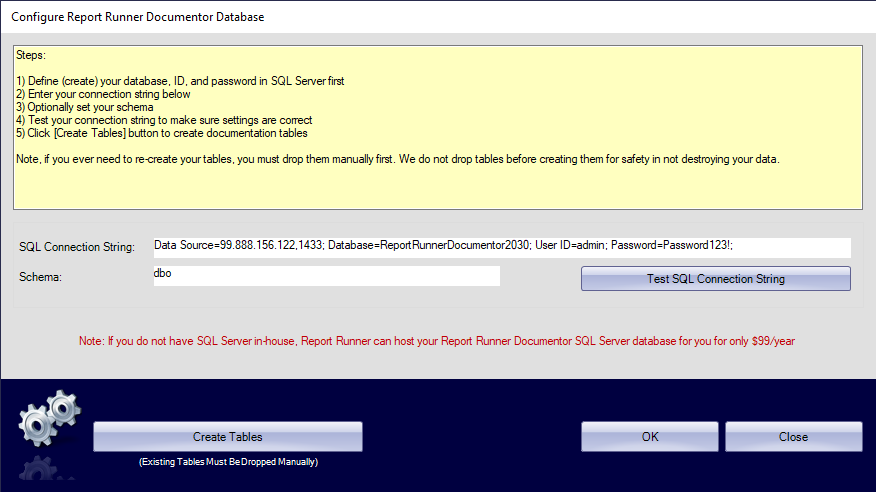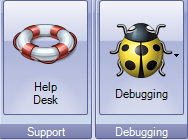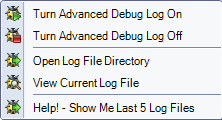Part 2 - Documentation
2.1 HOME VIEW
Here's the main interface of Report Runner Documentor:
It's very simple to add, refresh, and remove (delete) reports.
Note: You must have access to a Microsoft SQL Server database to use Report Runner Documentor. You can only document reports once you have configured a connection string to connect to it and created the initial tables. See the KB article "Setting Up and Using Report Runner Documentor" for steps to configure the connection string.
Let's take a closer look at the menu:
- Add Directory - Add a directory (by default, this will add only selected directory; if you want it to be recursive, use the drop-down menu)
- Add Report - Add a single report
- Refresh Directory - Based on the report you have selected within the interface, it will refresh the directory of that report (for recursive refreshing of selected directory, use the drop-down menu)
- Refresh Report - Refresh only selected report
- Delete Directory - Based on the report you have selected within the interface, it will remove all reports that have been documented in that directory (for recursive removal of a directory, use the drop-down menu)
- Delete Report - Remove the selected report from documentation database
- Run Reports - Run "canned" reports of currently selected report, filtered reports, or all reports
- Configure Database - Configure the connection string to your SQL Server database and create the initial tables
- Report Runner (Information) - Open the reportrunner.com web site
This is what the drop-down menu looks like for Add Directory:
Note: If you've already generated a text list of where your RPTs are located, you can also use the second sub-menu option to manually paste in a directory (one-at-a-time).
Search and Filtering the Data Once Report RPT Files Are Documented
Report Runner Documentor has a simple filtering function to find and generate reports on just what you're looking for. Along the upper-left side of the interface, you'll see the search area. With it, you just select the field you want to search and start typing. Filtering is immediate. Optionally, you can hide sub-reports from the filtered results.
There is a long drop-down menu of fields to search on.
Once filtered, you can generate "canned" reports that we ship with Report Runner Documentor. The report interface looks like this:
Configure Database
Looking for information on how to set up the documentation database. See this KB article!
2.2 HELP VIEW
Help Desk
Opens your default browser to our Help Desk (located at https://help.reportrunner.com/).
Debugging
This option displays the following drop-down menu:
Here you can:
- Turn debugging on and off (we recommend keeping it on as the logging ultimately has a meaningless affect on run times)
- Open Log File Directory - This opens Windows Explorer to the log file directory where you can see all log files generated for the last 30 days (Report Runner automatically deletes/maintains the log file directories)
- View Current Log File - This opens the log file for the current Report Runner session. If you're having any issues running a report, you'll want to send THIS CURRENT LOG FILE to Support if you open a Help Desk ticket.
- Help! - Show Me Last 5 Log Files - This automatically opens the last 5, most recent, log files. This is a "last resort" option we created for users who are overwhelmed looking at all the logs and do not understand the Windows Explorer interface.